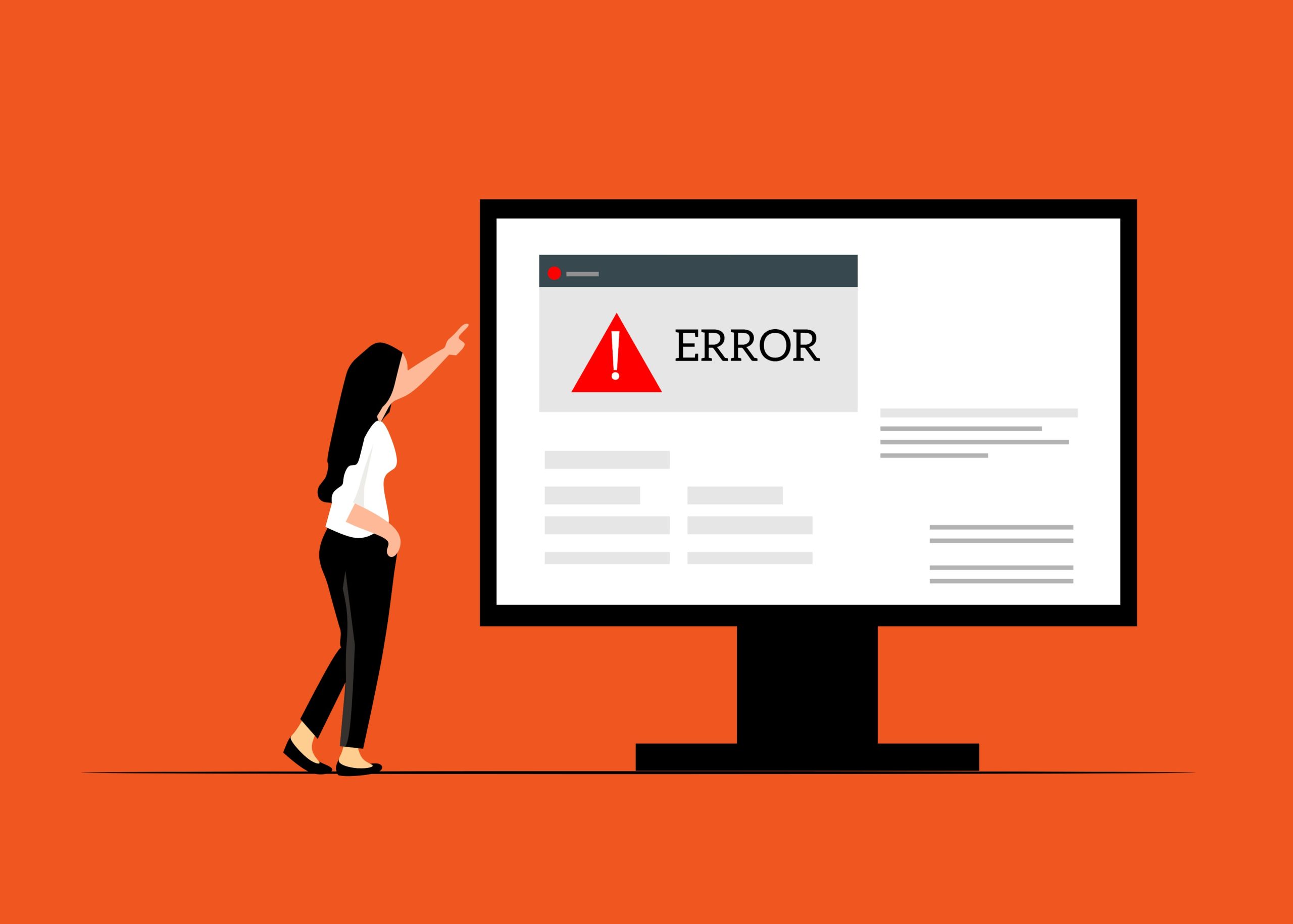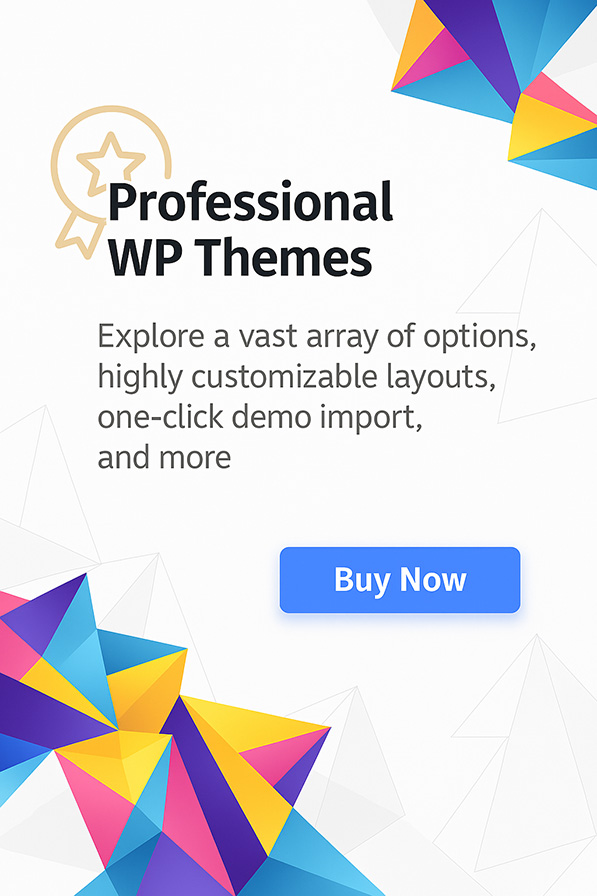In the course of this article, we’re going to walk through exactly how to tackle that frustrating Oblivion loading screen freeze. You know the one – where the iconic Oblivion gate symbol just sits there, mocking your desire to explore Cyrodiil. The good news is, it’s usually fixable! Often, the quickest potential fixes involve checking your game files for errors or temporarily disabling any mods you’ve recently added, as these are very common culprits. We’ll dive deep into these and many other solutions, starting with the basics and moving towards more involved steps. So grab your metaphorical adventuring gear, and let’s figure out what’s holding up your journey.
How to Fix Stuck on Loading Screen in Oblivion
So, you fire up Oblivion, ready for adventure, maybe imagining yourself exploring the rolling hills of the Gold Coast or delving into some Ayleid ruins, and… nothing. Just that loading screen, staring back at you, seemingly forever. It’s incredibly common, especially with older games running on newer systems, and sometimes even more so if you’re using mods (which, let’s be honest, many of us do to keep Oblivion feeling fresh!).
Before we get into the nitty-gritty, let’s quickly touch on the “Remastered” part. Officially, Bethesda hasn’t released an “Oblivion Remastered.” When people talk about this, they usually mean they’ve installed graphical mods or overhaul packages to make the game look and feel more modern. This is important because mods are a major factor in Oblivion’s stability, and they are often the first place we need to look when troubleshooting issues like a stuck loading screen. For the purpose of this guide, we’ll assume you’re playing the original Oblivion (available on platforms like Steam or GOG), possibly with mods installed.
The first thing to try, and honestly, it solves more problems than you’d think, is the absolute classic:
- Restart Everything: Close Oblivion completely (you might need Task Manager if it’s truly frozen – Ctrl+Shift+Esc). Then, restart your entire computer. Sometimes, temporary glitches in your system’s memory or processes can cause hangs, and a fresh boot clears them out. Try launching Oblivion again after the restart.
If that didn’t do the trick, the next most likely culprit, especially if you haven’t modded the game, is a corrupted game file.
- Verify Game File Integrity: Game launchers like Steam and GOG have built-in tools to check if any of Oblivion’s core files are missing or damaged, automatically downloading replacements if needed.
- On Steam: Right-click Oblivion in your Library > Properties > Installed Files > Verify integrity of game files… Let it run its course.
- On GOG Galaxy: Select Oblivion in your Library > Click the Settings icon (looks like sliders/toggles) next to the Play button > Manage installation > Verify / Repair…
Try launching the game again after verification. If you’re still stuck, it’s time to dig a little deeper.
Understanding Why Oblivion Gets Stuck on Loading
It helps to know why this happens. Oblivion, bless its heart, is an old game (released in 2006!). It was designed for hardware and operating systems that are vastly different from what we use today. Here are some common reasons for the freeze:
- Mod Conflicts: This is HUGE. Oblivion’s engine wasn’t designed with the massive modding scene in mind. Mods can clash with each other, trying to change the same game records or overwhelming the engine.
- Corrupted Save Files: Sometimes, the save file itself can become corrupted, preventing the game from loading into that specific state.
- Outdated Drivers: Your graphics card drivers might be outdated or have compatibility issues with an older game like Oblivion.
- System Compatibility: Windows 10 and 11 handle things differently than Windows XP or Vista, which Oblivion was built for. Sometimes compatibility settings are needed.
- Engine Limitations: The game engine has limits (like memory usage) that can be easily hit on modern systems or with heavy mod lists.
- Overlay Conflicts: Software that puts an overlay on your screen (like Steam Overlay, Discord, Fraps, MSI Afterburner) can sometimes interfere with older games.
- Missing Runtimes: Oblivion might rely on older versions of essential software libraries like DirectX or Microsoft Visual C++ Redistributables that aren’t installed or are corrupted on your system.
Knowing these potential causes helps us narrow down the solutions.
Initial Troubleshooting Steps: The Quick Checks
We already covered restarting and verifying files, which are the absolute first things to try. If those didn’t work, let’s continue with some straightforward checks before we dive into mods or configuration files.
Run as Administrator
Sometimes, older games need administrator privileges to access files or make changes correctly on modern Windows versions.
- Find the Oblivion executable file (
Oblivion.exe). If you installed via Steam, it’s usually inC:\Program Files (x86)\Steam\steamapps\common\Oblivion. For GOG, check the installation folder you chose. - Right-click
Oblivion.exe. - Select “Properties.”
- Go to the “Compatibility” tab.
- Check the box that says “Run this program as an administrator.”
- Click 1 “Apply” and then “OK.”
1. www.reddit.com
- Try launching the game (preferably directly from the .exe file or ensure your launcher also has admin rights if launching through it).
Use Windows Compatibility Mode
This tells Windows to try and run the game using settings similar to an older version of Windows, which can sometimes resolve conflicts.
- Follow steps 1-3 from the “Run as Administrator” section above.
- Go to the “Compatibility” tab.
- Check the box under “Compatibility mode” that says “Run this program in compatibility mode for:”.
- From the dropdown menu, select an older version of Windows. “Windows XP (Service Pack 3)” or “Windows 7” are often good starting points for Oblivion.
- Click “Apply” and then “OK.”
- Test the game again. You might need to experiment with different compatibility modes. Remember to also keep “Run as administrator” checked.
Update Graphics Drivers
Outdated graphics drivers are a frequent cause of game instability, including loading issues. Ensure you have the latest drivers specifically for your graphics card (Nvidia GeForce, AMD Radeon, or Intel Graphics).
- Identify your graphics card: If you don’t know what you have, press
Win + R, typedxdiag, and press Enter. Go to the “Display” tab. Your graphics card name will be listed there. - Visit the manufacturer’s website:
- Nvidia: Go to the official Nvidia drivers page.
- AMD: Go to the official AMD drivers page.
- Intel: Go to the official Intel drivers page.
- Download and install: Use the website’s tools to find the correct driver for your specific card model and operating system (Windows 10/11, 64-bit usually). Download the installer and run it. It’s often recommended to choose the “Clean Installation” option if available, which removes old driver files before installing the new ones.
- Restart your PC: After installation, always restart your computer.
- Test Oblivion.
Check Windows Updates
Ensure your operating system is fully up-to-date. Windows updates often include fixes and compatibility improvements that can help older software run better.
- Press
Win + Ito open Windows Settings. - Go to “Update & Security” (Windows 10) or “Windows Update” (Windows 11).
- Click “Check for updates.”
- Install any available updates and restart your PC if prompted.
Addressing Mod Conflicts: The Prime Suspect
If you’re using mods – even just one – this is the most likely area causing the loading screen freeze. Mods modify the game, and sometimes these modifications clash with each other or with the base game engine in unexpected ways, especially during the initial loading process where game assets and scripts are initialized.
Disable Mods Systematically
The simplest way to check if mods are the problem is to disable them.
- If using a Mod Manager (Highly Recommended!):
- Mod Organizer 2 (MO2): Simply uncheck all the mods in the left pane. MO2 uses a virtual file system, so disabling mods is clean and easy.
- Wrye Bash: Go to the “Mods” tab. Uncheck all the
.espand.esmfiles except forOblivion.esmand any official DLC files (DLCShiveringIsles.esp, etc.). You might also need to disable mods installed in the “Installers” tab if they don’t just use plugins (like texture replacers). - Oblivion Mod Manager (OBMM): Deactivate all the OMODs you have installed. Also, check the Oblivion
Datafolder for any files manually installed and remove them (be careful here, know what you added!).
- If installed mods manually (Not Recommended): This is trickier. You’ll need to go into your Oblivion
Datafolder (usuallySteam\steamapps\common\Oblivion\Dataor similar for GOG) and manually remove or rename the files and folders associated with the mods you added. This can be messy and error-prone. This is why using a mod manager is crucial for Oblivion.
Testing After Disabling:
- Once all mods are disabled (or removed, if done manually), try launching Oblivion. Does it load past the screen now?
- Yes: Great! A mod (or a combination of mods) is the culprit. Now comes the process of elimination: Re-enable your mods one by one, or in small groups, launching the game after each change. When the loading screen gets stuck again, the last mod(s) you enabled are the problem. You might need to check their compatibility, find patches, adjust your load order, or simply stop using the conflicting mod.
- No: If the game still gets stuck even with all mods disabled, the problem likely lies elsewhere (corrupted base files, system issues, INI settings, etc.). You can re-enable your mods for now and move on to other troubleshooting steps.
Understanding Load Order
Even if mods aren’t inherently conflicting, the order in which the game loads them matters immensely. Mods load sequentially, and later mods can overwrite changes made by earlier ones. An incorrect load order can easily cause crashes or freezes, often during loading.
- Use BOSS or LOOT: These are tools specifically designed to sort your Oblivion mod load order automatically based on a master list of known mod interactions.
- BOSS (Better Oblivion Sorting Software): An older but still reliable tool specifically for Oblivion.
- LOOT (Load Order Optimisation Tool): A newer tool that supports multiple Bethesda games, including Oblivion.
- Download and run one of these tools. Point it to your Oblivion installation if needed. Let it analyze and sort your plugins. It will also often warn you about mods that are known to be problematic, require cleaning, or need compatibility patches. Apply the suggested load order.
- Mod Managers: Most mod managers (MO2, Wrye Bash) integrate with LOOT or allow you to launch it easily. They then reflect the sorted load order in their interface.
After sorting your load order, try launching Oblivion again.
Creating a Bashed Patch (Wrye Bash)
Wrye Bash is more than just a mod manager; its killer feature is the “Bashed Patch.” Many mods make small changes to leveled lists (like what items enemies carry or what merchants sell). If multiple mods edit the same lists, only the last mod loaded actually takes effect, potentially breaking features from the others. A Bashed Patch intelligently merges these changes from compatible mods, allowing them to work together correctly.
- Install Wrye Bash if you haven’t already.
- Launch Wrye Bash.
- Make sure your load order is sorted (using LOOT/BOSS first is recommended).
- Right-click on
Bashed Patch, 0.espat the bottom of your load order in the “Mods” tab. - Select “Rebuild Patch…”
- Review the options (the defaults are usually fine for beginners), ensure relevant mods are ticked for merging.
- Click “Build Patch.” Wrye Bash will analyze your mods and merge compatible changes.
- Once done, make sure the
Bashed Patch, 0.espis activated (checkbox ticked).
A Bashed Patch can significantly improve stability and compatibility, potentially resolving loading issues caused by conflicting leveled list edits or other mergeable records.
System and Software Checks: Digging Deeper
If mods aren’t the issue, or you’ve ruled them out, let’s look at other system-level factors.
Disable Overlays
Software overlays can hook into a game’s rendering process and sometimes cause conflicts, especially with older titles.
- Steam Overlay: Go to Steam > Settings > In Game > Untick “Enable the Steam Overlay while in-game.” You can also disable it per-game: Right-click Oblivion in Library > Properties > General > Untick “Enable the Steam Overlay while in-game.”
- Discord Overlay: Go to User Settings (cog icon) > Activity Settings > Game Overlay > Disable “Enable in-game overlay.”
- Nvidia GeForce Experience Overlay: Open GeForce Experience > Settings (cog icon) > General > Disable “In-Game Overlay.”
- AMD Radeon Overlay: Open AMD Software: Adrenalin Edition > Settings (cog icon) > Preferences > Disable “In-Game Overlay.”
- Other Overlays: Check settings for software like Fraps, MSI Afterburner, RivaTuner Statistics Server, etc., and disable their overlay features.
Try launching Oblivion after disabling overlays.
Check Antivirus and Firewall
Sometimes, overzealous antivirus or firewall software can mistakenly flag game files or processes as suspicious, blocking them and causing issues like loading freezes.
- Temporarily Disable: As a test only, temporarily disable your antivirus and firewall software. Launch Oblivion. If it loads, then your security software is interfering.
- Add Exceptions: Do not leave your security software disabled permanently. Instead, go into your antivirus/firewall settings and add exceptions (exclusions) for the entire Oblivion game folder and the main executable (
Oblivion.exe, and potentiallyOblivionLauncher.exe). This tells the security software to ignore these specific files and folders. Consult your specific antivirus/firewall documentation for instructions on how to add exceptions.
Install/Repair Essential Runtimes
Oblivion relies on specific versions of DirectX and Microsoft Visual C++ Redistributables. Even if you have newer versions installed, the game might need the exact older ones it was built with.
- DirectX 9.0c: Oblivion uses DirectX 9. While Windows 10/11 include newer DirectX versions, they don’t always have all the specific legacy files. Download the “DirectX End-User Runtime Web Installer” from Microsoft’s official website. Run it – it will scan your system and install any missing DX9 components Oblivion might need.
- Microsoft Visual C++ Redistributables: Oblivion typically requires the 2005 or possibly 2008 versions. It’s often best to install a comprehensive package. You can search for “Visual C++ Redistributable Runtimes All-in-One” (often found on reputable tech sites like TechPowerUp or MajorGeeks). These packages install multiple versions (x86 and x64) covering common requirements for many games and applications. Alternatively, check the Oblivion installation folder; sometimes a subfolder named
VCRedistor similar contains the specific installers the game needs. Running those might help.
After installing/repairing these runtimes, restart your PC and test Oblivion.
Tweaking Oblivion’s Configuration
The game uses configuration files (.ini files) to store settings. Sometimes, incorrect settings in these files, or corruption within the file itself, can cause loading problems.
Edit the Oblivion.ini File
The main configuration file is Oblivion.ini. Always back up this file before editing it! Copy it somewhere safe. You’ll find it in your Documents\My Games\Oblivion folder.
Open Oblivion.ini with a text editor like Notepad. Here are a few common tweaks related to stability (though their effectiveness for the initial loading screen freeze can vary):
- Multi-core Fixes (Use with Caution): Oblivion was designed for single-core CPUs. Some INI tweaks attempt to make it use multiple cores better, but these can sometimes cause more instability if not applied correctly or if used alongside certain mods (like Oblivion Stutter Remover, which has its own core management). Common related settings (search for them in the INI):
bUseThreadedAI=0: Setting this to1is often suggested. Add the lineiNumHWThreads=2below it. However, this is controversial and potentially outdated advice. Many modern guides recommend leavingbUseThreadedAI=0or using mods like OSR/NVTF for thread management. Experiment carefully if you try this.
- Memory Allocation (Often handled by 4GB Patch): Settings like
iPreloadSizeLimitexist, but modifying them manually is usually less effective and riskier than using the 4GB Patch (discussed later).
Important Note: Be very careful when editing the INI file. Incorrect changes can break the game. Stick to well-documented tweaks from reliable sources (like established modding guides). If you’re unsure, it’s often better to try regenerating the file first.
Delete the Oblivion.ini (To Regenerate)
If you suspect the INI file is corrupted or has bad settings you can’t pinpoint, you can force the game to create a fresh default one.
- Go to your
Documents\My Games\Oblivionfolder. - Delete the
Oblivion.inifile (or rename it toOblivion.ini.bakjust in case). - Launch Oblivion using its Launcher (
OblivionLauncher.exe). The launcher will detect the missing INI file and generate a new default one based on your hardware. It might prompt you about detecting hardware and setting graphics options – let it do so. - See if the game now loads past the initial screen.
- If this works, you’ll need to re-apply any specific graphics settings or essential INI tweaks you were using previously to the new INI file.
Dealing with Save Game Corruption
Sometimes the problem isn’t the game files or mods, but the specific save file you’re trying to load.
Try Loading an Older Save
If the game freezes when you click “Continue” or try to load your most recent save, try loading an older save file from the “Load” menu instead. If an older save works, your latest save file is likely corrupted. You’ll unfortunately lose some progress, but at least you can play.
Start a New Game (As a Test)
Try starting a completely new game. If you can get past the initial loading screen and into the character creation or the opening prison cell, it strongly suggests the issue was with your previous save file(s).
Save Game Maintenance
To prevent future save corruption:
- Avoid saving too frequently in the same slot. Use multiple rotating save slots.
- Make hard saves (from the Esc menu) rather than relying solely on quicksaves or autosaves, especially before quitting the game or making major changes (like installing/uninstalling mods).
- Avoid saving during combat or complex scripted events if possible.
- Consider using save game cleaner tools (like Wrye Bash’s save cleaning features) periodically, though use these with caution and follow instructions carefully.
Essential Stability Mods and Tools
Ironically, while mods can cause instability, certain mods are almost essential for making Oblivion run smoothly and stably on modern systems, potentially preventing issues like loading freezes. If you’re not already using these, consider them mandatory, especially if you plan to use other mods. You’ll generally need the Oblivion Script Extender (OBSE) installed first for most of these to work.
Oblivion Script Extender (OBSE)
- What it does: Expands the scripting capabilities of Oblivion, allowing mods to do more complex things. Many essential stability mods require it.
- Installation: Download from the official OBSE site (or often included with GOG/Steam versions nowadays, but check!). Follow installation instructions carefully – usually involves placing specific
.dllfiles in your main Oblivion game directory (whereOblivion.exeis). You’ll need to launch the game viaobse_loader.exeor ensure your mod manager is configured to launch with OBSE.
4GB Patch / Large Address Aware (LAA)
- What it does: Oblivion is a 32-bit application, meaning by default it can only use a maximum of 2GB of RAM, regardless of how much RAM your system has. This is easily exceeded with mods or even in demanding areas of the base game on modern systems, leading to crashes and instability, potentially including loading freezes. The 4GB Patch modifies the game’s executable (
Oblivion.exe) to allow it to use up to 4GB of RAM on 64-bit Windows systems. - Installation: Download the “4GB Patch” tool (available on sites like Nexus Mods). Run the tool and point it to your
Oblivion.exe. It will patch the executable. This is a one-time process.
Unofficial Oblivion Patch (UOP) and DLC Patches
- What they do: These are comprehensive bug-fixing mods created by the community. They fix thousands of bugs left in the base game and official DLCs, ranging from quest issues to script errors and mesh/texture problems. Fixing underlying game bugs significantly improves stability.
- Installation: Download the main Unofficial Oblivion Patch, plus separate patches for Shivering Isles and any other official DLCs you have installed (Knights of the Nine, etc.). Install them using your mod manager like any other mod. Ensure they are loaded very early in your load order (LOOT/BOSS usually handles this).
Engine Bug Fixes / Oblivion Reloaded
- Engine Bug Fixes: An OBSE plugin that fixes various engine-level bugs that the Unofficial Patches cannot address. Requires OBSE.
- Oblivion Stutter Remover (OSR) / New Vegas Tick Fix (NVTF for Oblivion): OSR was the classic mod for smoothing gameplay and managing engine threads, but it can be unstable on Windows 10/11. Some users have adapted components of NVTF (from Fallout: New Vegas) for Oblivion, or use specific OSR configurations tailored for newer OSes. These mods aim to fix micro-stutters and improve performance/stability, which can indirectly help with loading issues caused by engine strain. Research the current best practices for stutter/tick fixes for Oblivion on your OS.
- Oblivion Reloaded (OR) / Oblivion Reloaded Evolved (ORE): These are extensive graphics and engine modification mods. While primarily focused on visuals (shaders, water, etc.), they often include engine-level tweaks and fixes that can improve stability if configured correctly. However, they are complex and can also cause issues if not set up properly or if conflicting with other mods. Approach with caution and read documentation thoroughly.
Installing these stability mods (especially OBSE, 4GB Patch, UOP) should be standard practice for any Oblivion installation today, modded or not.
Hardware Considerations
While less common for a loading screen freeze specifically (which is often software/config related), hardware can’t be entirely ruled out.
- Overheating: If your CPU or GPU is overheating, it can cause instability and crashes at any point, including loading. Monitor your temperatures using software like HWMonitor or MSI Afterburner while trying to launch the game. Ensure your PC has adequate cooling and airflow.
- Insufficient Specs: While Oblivion is old, if you’re running it on extremely old or low-spec hardware (especially integrated graphics), or if you’ve installed very demanding graphical mods, your system might simply be struggling to load all the assets. Check the game’s minimum/recommended requirements against your system specs.
If All Else Fails: The Last Resorts
If you’ve tried everything above and Cyrodiil’s gates remain stubbornly closed, here are a couple of final options:
Clean Reinstallation
This involves completely removing Oblivion and all related files (including mods and configuration files) and then reinstalling it fresh.
- Backup: Back up your save games (
Documents\My Games\Oblivion\Saves) and potentially your mod list/downloads if you plan to reinstall mods later. - Uninstall: Uninstall Oblivion via Steam, GOG, or Windows Add/Remove Programs.
- Delete Leftover Folders: Manually navigate to and delete the Oblivion installation folder (e.g.,
Steam\steamapps\common\Oblivion) AND the Oblivion configuration folder (Documents\My Games\Oblivion). This step is crucial to remove any lingering mod files or corrupted configuration. - Restart PC: A reboot can help clear any cached data.
- Reinstall: Reinstall Oblivion through your launcher (Steam/GOG).
- Test: Launch the completely clean, unmodded game. Does it load now?
- Yes: The problem was somewhere in your old installation (lingering mod file, corrupted core file missed by verification, bad INI). You can now carefully start reinstalling essential stability mods (OBSE, 4GB Patch, UOP) one by one, testing after each. Then, gradually add other mods, always testing.
- No: If a completely fresh installation still doesn’t work, the problem is almost certainly external to the game itself – likely a deeper system issue, driver conflict, runtime problem, or maybe even a hardware fault.
Seek Community Help
The Elder Scrolls modding community is vast and knowledgeable. If you’re stuck, consider seeking help on forums or subreddits dedicated to Oblivion:
- Nexus Mods Forums (Oblivion section): A hub for modders and players.
- Reddit (r/oblivion or r/oblivionmods): Active communities where you can describe your problem.
- STEP Modding Guides Forums: While focused on comprehensive guides, their forums often have troubleshooting sections.
When asking for help, provide as much detail as possible:
- Your operating system (Windows 10/11, etc.).
- Your game version (Steam, GOG).
- List of mods you are using (use Modwatch or screenshots of your mod manager).
- Your load order (export from LOOT/BOSS or your mod manager).
- What troubleshooting steps you’ve already tried.
- The exact point where the game freezes (e.g., immediately after Bethesda logo, on the main menu loading screen, when loading a save).
Frequently Asked Questions (FAQ)
Why does my Oblivion game get stuck on the loading screen?
This usually happens due to mod conflicts, corrupted game files or save games, engine limitations (like hitting the 2GB RAM limit without the 4GB patch), compatibility issues with modern operating systems (Windows 10/11), outdated graphics drivers, or conflicts with overlay software.
Is there an official Oblivion Remastered?
No, Bethesda has not released an official remaster of Oblivion. Players often use the term “remastered” to refer to playing the original game with significant graphical mods and overhauls installed to update its appearance.
Can installing mods cause the loading screen freeze?
Absolutely. Mod conflicts and incorrect load order are among the most common causes of loading screen freezes and crashes in Oblivion. Using tools like LOOT/BOSS and Wrye Bash (for a Bashed Patch) is crucial when modding.
Will verifying game files delete my saves or mods?
No. Verifying game files through Steam or GOG only checks and repairs the core game files. It will not touch your save games (located in Documents\My Games\Oblivion\Saves) or mods you have installed (unless you manually replaced core game files with mod files, which is generally not recommended – use a mod manager!).
Is the stuck loading screen issue common on Windows 10 or Windows 11?
Yes, it can be more common on newer operating systems simply because Oblivion wasn’t designed for them. Compatibility mode, running as administrator, ensuring necessary runtimes (DirectX 9, VC++ Redistributables) are installed, and using stability mods like the 4GB Patch are often necessary for a smooth experience on Windows 10/11.
Conclusion
Dealing with a stuck loading screen in Oblivion can definitely test your patience, but as we’ve seen, there are many potential solutions. Start with the simple fixes like restarting your PC and verifying game files. If you’re using mods, systematically disabling them and checking your load order is often the key. Don’t forget essential system checks like updating drivers and ensuring compatibility settings are right.
For a more stable experience overall, especially on modern systems, installing OBSE, the 4GB Patch, and the Unofficial Patches should be considered standard procedure. While troubleshooting can sometimes feel like navigating a Daedric realm itself, persistence usually pays off. Hopefully, one of the steps outlined here gets you past that loading screen and back into the rich, engaging world of Cyrodiil. Good luck, adventurer